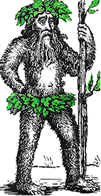 Hermit's Free Library MS-Word
Hermit's Free Library MS-Word
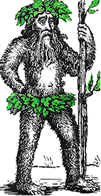 Hermit's Free Library MS-Word
Hermit's Free Library MS-Word
This article presents the great utility of tables in presenting text and graphics and the part played by tables in powerful transformation and manipulation of information. Complete coverage of creating, modifying, editing, and formatting tables.
** Word exercises 3-1, 3-2, 3-3, 3-4, and 3-5: Explore text
transformations using tables
Because tabs can be set to a specific, unvarying width, they were used in early word processing as a way to obtain uniform distance when spacing text horizontally into columns.
Because the width of tabs does not vary, they are better for creating columns than spaces, because spaces vary in width when using proportionately-spaced typeface.
In modern word processing, however, tabs have been surpassed by tables as a way to create tabular data. Tabs should be considered obsolete because tables do such a superior job (Walkenbach 133).
Advantages of tables over tabs include:
|
|
|
|
|
|
|
|
Like styles, tables are an under-utilized word processing feature. Tables are commonly used to present information, but their roles in text layout and time-saving transformations are often overlooked.
Uses for tables include:
|
|
Display complex information in clear ways | |
|
|
Make clear comparisons of information | |
|
|
Position text and graphics with precision | |
|
|
Transfer information from one program to another | |
|
|
Change order information appears, or change appearance |
Presentations and comparisons of information are the most common uses of tables. Row and column spacing, shading, and alignment, and table border styles all play important roles in creating table layouts that achieve the clear and effective communication of information.
See Working with Tables below.
Tables make it possible to position and display graphics and text in a document in ways otherwise un-achievable.
By merging, splitting, and re sizing table cells, graphics and text can be arranged into any size and shape to create imaginative and interesting layouts.
The following layout uses a table with six cells. Without borders, the table is invisible, but it's structure keeps everything in place.
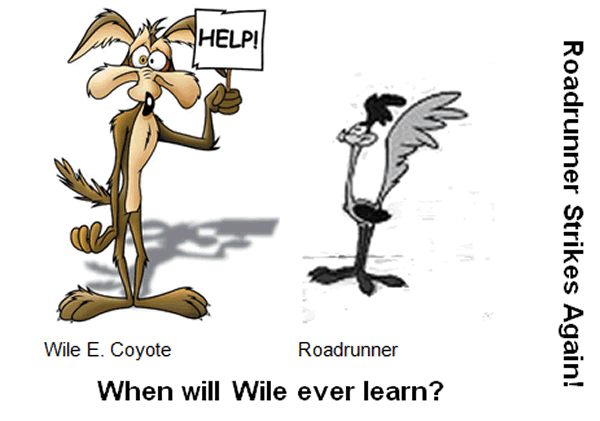
** Word lab 4-4: Using a table as a page layout tool
Every application program has a certain area of specific expertise, be it words, numbers, graphics, or communications. Naturally, each application has its own specialized tool-set. Therefore, situations arise in which it is advantageous to shuttle data from one application to another in order to perform an operation lacking in the native application.
Look at the following sample from a long list of names and dates in a word processing program like MS-Word:
Stewart, James, 05-20-1908
Grable, Betty, 12-18-1916
Wayne, John, 05-26-1907
Fonda, Henry, 05-16-1905
Reed, Donna, 01-27-1921
....
Suppose we needed to change the format of the dates from May 20, 1908 to 05-20-1908.
Word can't help us, because although it provides a choice of formats when inserting dates, once dates are entered there is no easy way to change them.
Excel spreadsheets, on the other hand, can easily change the format of dates any old time.
So, what if our data is in one program, and the tool we need is in another?
The solution is to shepard the data from Word over to Excel, reformat it, and then return it to Word. How can we send the list on a round-trip to Excel and back? By using a table.
Convert the list to a table and Copy and Paste it into Excel. There, change the date format. Then Copy and Paste back to Word and convert the table back into a list.
Sound complicated? It's not, a few keystrokes and clicks and the work is done.
Now suppose we want to transpose the positions of the last and first names in the above list.
Cut and Paste is out of the question, because actually, the list is two pages long. It would be tedious and time-consuming, and it could potentially cause or aggravate an RSI (Repetitive Strain Injury) condition.
But consider this: after converting the list to a table, it would require just a single mouse drag to transpose the last and first name columns in the entire list. Then, just three mouse clicks is all it takes to convert the table back to its original list form. No pain, no strain, Bob's your uncle and the task is completed!
The secret to quick, easy conversion between text and super-powerful tables is delimiters.
Delimiters are symbols which mark the boundary between two distinct pieces of information.
For example, in the list above, names and dates are separated (delimited) by commas.
Commas, tabs, and semi-colons are often used as delimiters, but any character can be used, as long as it is used uniquely as a delimiter in the list.
As delimiters, commas in text perform the same job as columns do in a table. This is why it is easy to convert back and forth to unlock the powers of tables in transforming data.
Working with tables requires keeping in mind their two major aspects: structure and content.
Rows and columns, and their intersections, cells, create the structure. Cells are containers for the content.
Table structure and table content are independent of each other: they can be created, modified, and deleted separately.
The two approaches to creating tables are to insert the table structure first and then add the information, or, to enter the information and then convert it into a table.
Insert Table
The first method is the most common. To insert a table structure this way, go to the Insert tab >Tables group >Tables menu, and use the "Insert Table" command.
A couple of tips on using Insert Table:
Convert Text to Table
The other way to create a table is to first enter the information, including delimiters, and then convert the text to a table using "Convert text to table" (Insert tab > Table group >Insert Table menu).
This method is especially useful for creating a table from information which has been Copied and Pasted from another source. Often, delimiters are included with the information, while other times they must first be inserted using the keyboard.
How how to convert a list (text) to a table
Converting Table to Text
The converse of converting text to a table is converting a table to text.
Besides converting back and forth between text and tables in order to shepard or transform information, there are situations in which it is desirable to convert a table to text.
One example would be information Copied and Pasted from web pages. Most web pages use one or more tables for layout. It's often necessary to eliminate such layout tables by converting to text in a word processor.
How how to convert a table to text (list)
Use the techniques described below to select parts of tables.
| Selection | Technique |
|
|
Triple-click in Cell |
|
|
Triple-click in Cell, press Shift-LeftArrow |
|
|
Click the Selection Bar to left of row |
|
|
Hover mouse over column and left-click when Column Selector ( ) appears ) appears
|
|
|
Hover mouse over table, left-click Table Selector Handle ( ) when it appears ) when it appears
(Must be in Print Layout view) |
To delete only the contents of cells, rows, or columns, select the cells, rows, or columns and then press the Del key. The cells, rows, or columns themselves remain, but their contents are deleted.
If you want to delete rows or columns themselves from a table (including their contents) select them and then press the Backspace key.
Following are descriptions of the various ways in which tables and the information they contain can be formatted.
Table borders can be applied independently to various parts of a table. Table cells can have any combination of horizontal and vertical borders or no borders at all.
As already mentioned, borderless tables can be used to invisibly position graphics and text in a document.
To apply borders, select all or part of a table and then select a border style from the Borders menu:
Keep in mind that sometimes less is more. Combinations of fewer border elements can create a less cluttered and sometimes more sophisticated appearance than "All Borders".
Borders applied to a table appear in all screen views as well as on the printed page.
Another approach to applying table borders and shading is to use the Table Styles. Table styles are pre-set combinations of borders and shading of alternate rows and/or columns. Alternate bands of shading make it easier to find and keep a place in large tables.
Note that the shading colors of table styles change according which theme is selected for the document.
Gridlines are broken blue lines which outline a table and its cells. Their purpose is to serve as guides when working with borderless tables.
Gridlines are turned on or off using the View Gridlines button:
Table gridlines never print. When turned on they appear in all screen views except Print Preview.
In Print Layout view, the table selection and re sizing handles appear when you hover the mouse above a table.
In Print Layout view, click on the table selection handle to select the entire table.
Also in Print Layout, you can resize rows and/or columns by dragging the table resize handle. The resize handle is the small square in the lower right-hand corner of the table.
The easiest way to select rows is to single-click in the Selection Bar for one, or drag down in the Selection bar for multiple rows.
To adjust height for one row, left-drag its row boundary. To adjust height of all rows at once, left-drag the Table resize handle up or down.
To select a column, hover above the top of the column until the mouse pointer appears and then left-click. Repeat to select multiple columns.
To resize a column in either Normal or Print Layout view,
hover the mouse over the right column border until the ![]() resize icon appears and then
left drag the column border.
resize icon appears and then
left drag the column border.
Here are a couple of tips for working with table column width:
Row height can be adjusted by dragging the bottom border, but only in Print Layout view. You can also use Table Properties to manually set row height to a specific measurement:
When text typed into a cell exceeds the cell's width, that row's height automatically increases and the text is wrapped to a new line within the cell.
Rows, columns, and/or cells can be merged (combined) or split (sub-divided).
Select the cells, rows, or columns of interest and then click on the appropriate button in the Merge group of the Tables Tools Layout Tab.
Merging cells to customize table structure is one way to create interesting layouts of text and/or graphics.
Tables can be left- or right-aligned or centered between document margins:
A big advantage of centering a table this way is that even if margins are changed the table automatically "floats" between them.
Use a one-row, three-column table with no borders to achieve multiple text alignments on the same line. Use the technique above to align the table between the left and right margins.
Example:

While tabs provide a similar effect, tabs are static and they have to be manually adjusted if margins are changed.
Text in cells can be aligned both vertically and horizontally using combinations of left, right or centered horizontal alignment, and top, bottom, or centered vertical alignment:
Select a cell and then click the Text Direction tool multiple times to cycle through the three possible orientations of text within a cell: horizontal, vertical up, or vertical down.
Tables can be nested, i.e. tables can be inserted inside of tables inside of tables.
While this technique can achieve specialized effects, it should not be used casually because it complicates global formatting as each table must be dealt with separately.
When it comes to presenting information effectively, the order in which information appears in a table can be just as important as the table formatting. The following sections describe how to change the order of information in rows and in columns.
The outlining Move Up/Down commands can be used to shift table rows up or down.
Select one or more rows using the Selection Bar and then move them with Shift-Alt-Up-Arrow or Shift-Alt-Down-Arrow.
Here's how columns can be transposed:
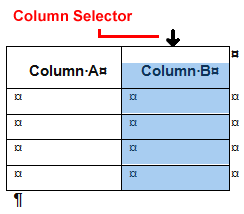
If you don't get the result you anticipated, press Ctrl-Z and try again. With a bit of practice you'll get complete control of the method.
Moving content from one cell to another can be accomplished using Cut and Paste, but the fastest, easiest way is to Drag- and-Drop.
Drag-and-Drop is enabled or disabled using:
Once Drag and Drop is activated, simply left-drag selected text to another cell and drop it there.
Table rows can be sorted using the Sort button in the Paragraph group of the Home tab.
If you apply bolding to the header (top) row, you can select the entire table and Word will exclude that row from the sorting operation, otherwise be sure to select all rows except the header row before sorting.