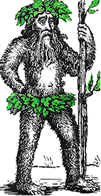 Hermit's Free Library MS-Word
Hermit's Free Library MS-Word
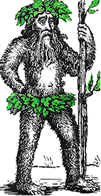 Hermit's Free Library MS-Word
Hermit's Free Library MS-Word
This article defines templates and explains how and why they are used. It also shows how to create custom templates, modify templates, set up a folder for user-generated templates, and manage Styles between templates.
Templates are re-usable patterns that save time and effort by providing a head-start on creating frequently-used or complex documents.
Besides saving effort, templates also help to standardize documents. Standardization is important for communication in the business world and academics rely upon standards like MLA, APA, and Chicago for the presentation of research.
Types of documents which are frequently based on specialized templates include:
MS-Word templates are disk files with either the
.dotx or .dotm file type. The .dotm file type indicates that
the template is macro-enabled.
Icons for template files in Windows Explorer have a distinctive splash of gold color to distinguish them from ordinary documents.
The default, general-purpose template for MS-Word is called the Normal template.
Templates can include:
Every document you create in MS-Word is based on a template.
If you begin a new document using the new document tool
( ) or pressing Ctrl-N or clicking on
Blank Document in the new file menu (see figure below), your
document will be based on Word's default template, called Normal.
) or pressing Ctrl-N or clicking on
Blank Document in the new file menu (see figure below), your
document will be based on Word's default template, called Normal.
Other more specialized templates are included with Word and documents based on them are opened from the File > New task pane.
Custom templates that you have created are chosen by clicking on "My Templates"
in the File > New task pane.
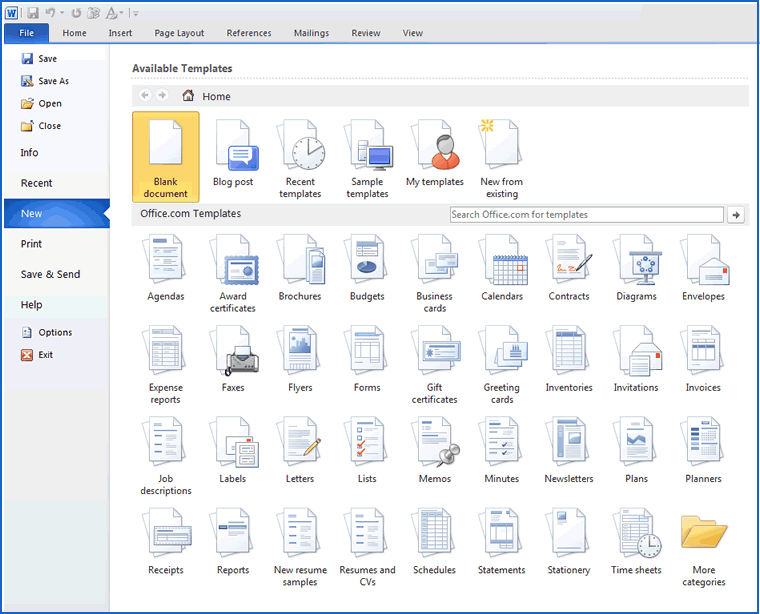
When you open a template the new document you get is a copy of the template and not the template itself.
When there is no pre-defined template that suit your needs, it is easy to create your own custom template. Beginning with a blank document in Word, follow these steps:
When you're ready to save the document as a template:
.docx)
to Word Template (.dotx, or .dotm if your template includes macros)
To open a new document based on the template, open the File menu, click on New, and then click on "My Templates". Double-click the template to open a blank document based on it.
Non-formatting contents of templates, like boiler-plate, can't be modified directly because templates are held open while you work on documents which are based upon them.
Instead, modifications are made to another document and then the modified document is substituted for the original template after it has been closed. It works like this:
When you modify an existing style or add a new one, the change is saved only to the current document by default.
For a new or modified style to become available in new documents based on the template, you must specifically tell Word to save it in the template.
This is done in the Modify Styles dialog box by selecting the "New documents based on this template" radio button instead of "Only in this document". For complete details, see Formatting with Styles: Changing Document Defaults.
Older versions of Word automatically saved custom templates in an obscure, out-of-the-way location in the filing system. Recent versions (2007/10/13) save them wherever you specify in the Save dialog box.
Avoid having templates scattered about by creating a special folder for your templates and saving them all there. Then, indicate to Word where to find them using File Locations in the Options menu. Here's how:
My Documents\Templates
When you want to use one of your templates in that folder:
Styles can be copied between documents and document templates using the Organizer dialog box.
To open the Organizer, open the Styles task pane, click on Manage button (rightmost button at bottom of task pane), and then click the Import/Export button in the Manage Styles dialog box.
Templates require time and effort to produce. Like all disk files they are subject to deletion, corruption, and loss due to disk failures. Therefore, templates should be considered as data and backed up regularly or as needed.