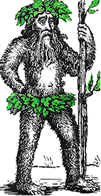 Hermit's Free Library MS-Word
Hermit's Free Library MS-Word
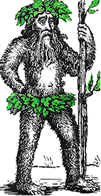 Hermit's Free Library MS-Word
Hermit's Free Library MS-Word
Discussion of the many types of graphics which can be incorporated into an MS-Word document and how to select their options.
Word offers a wide range of graphics for documents, including WordArt, drop caps, page borders, and Illustrations such as shapes, SmartArt, clip art, screenshots (PrintScreen), photos, and charts.
A major improvement to using WordArt in Word 2007/10 is "Live Gallery", which eliminates a lot of tedious trial and error by rendering an instant preview of effects as the mouse is hovered over available options for each effect.
Once selected text is converted to WordArt (Insert tab >Text group >WordArt), a myriad of options can be applied, including text fill, text outline, and text effects such as Shadow, Reflection, Glow, Bevel, Transformation, and the spectacular new 3-D Rotation.
Keep in mind that the typeface for WordArt can be changed at any time and this has a major impact on the overall appearance.
One other improvement is that beginning with Word 2007, WordArt objects appear in Normal (Draft) view as well as in Print Layout view.
 rop caps are graphical capital letters which extend
below the normal baseline. rop caps are graphical capital letters which extend
below the normal baseline.
|
To create a drop cap, select the letter and then click on Insert tab >Text group >Drop Cap
Consider using a different, perhaps more ornate typeface for a drop cap, and resize it to fit your needs.
Lines for page borders can be of various styles, thicknesses, and colors. They can also be graphical.
To insert page borders, click on Page Layout tab >Page Background group >Page Borders
Types of illustrations
All the Illustrations are put into documents using their individual menus, found in the Illustrations group of the Insert tab.
When you insert any of the Illustrations, Word switches automatically to Print Layout view and only there are they displayed.
Shapes are graphics such as lines, rectangles, circles, ellipses, stars, arrows, etc. Custom graphics can be created by combining shapes and formatting them in various ways including size, color, fills, line styles, shadows, and orientation.
Text can be placed within Shapes, as well as photographs. An oval shape can be used to create a cameo of a photo, for example.
Although MS-Powerpoint, MS-Word, MS-Excel, and MS-Paint all include the Shapes feature, Powerpoint's version is the most powerful. Ironically, the Shapes feature in MS-Paint is the most limited implementation.
Shapes in Powerpoint is the only version that includes connectors. Connectors are special points distributed around the perimeters of shapes. When lines between shapes use connectors as anchors, they remain attached and their dimensions and orientations are automatically adjusted when the shapes are moved.
SmartArt is similar to Shapes, but it offers more complex and specialized illustrations such as diagrams and charts, including organizational and flow charts. These illustrations have built-in place holders for text and, like Shapes, can be formatted in many ways.
Clip art is ready-made artwork. Office applications include a variety of clip art images and others can be downloaded from the Internet. Like Shapes, clip art can be:
A screen shot is a snapshot of whatever is appearing on a computer's monitor at a given moment. Therefore, anything you can display on your monitor can be easily turned into a graphic for inclusion in documents or other files.
The classic way of making a screenshot is to set the screen up however you wish and then press the Print Screen key on your keyboard. This places an image of the screen on the Windows clipboard.
From the clipboard, the graphic can be pasted (Ctrl-V) directly into a document or a graphic editor like Photoshop or Fireworks.
The MS-Office 2010 "Screen Clipping" feature includes the ability to crop a screen shot before it is pasted without using a separate graphics editor.
How to make a screen shot and, optionally, crop it: