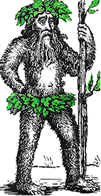 Hermit's Free Library MS-Windows
Hermit's Free Library MS-Windows
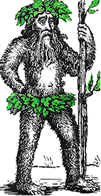 Hermit's Free Library MS-Windows
Hermit's Free Library MS-Windows
Recall that managing the filing system is one of the three major jobs carried out by operating systems.
When first installed, an operating system creates a filing system on the computer. Thereafter, it has the exclusive responsibility for keeping the filing system healthy and free of errors. When called upon to do so by application programs, it saves and retrieves files and it provides users with the tools to rename, copy, move, and delete files.
Warning. Formatting a drive results in the deletion of all the files on the drive.
Creating a filing system in secondary storage is called formatting. Formatting divides a storage device's surface into specific areas and creates an index to those areas. Think of a road map index that references sections identified by numbered and lettered coordinates.
In the case of a hard disk drive (HDD), its read/write heads are used to create magnetic lines that define areas called tracks (concentric circles) and sectors (pie-shaped areas). The intersection of tracks and sectors creates a grid of coordinates.
File names and locations are recorded in a special index file called the File Allocation Table (FAT). Each time we save a file, the OS writes the name and location in the FAT. Later, when retrieving the file, the OS uses the FAT to locate it and copy it into RAM.
Files are broken down into small parts called clusters before being saved onto tracks and sectors. When a file is saved on a new, empty disk drive, all of its clusters are saved one after the other: contiguously.
Over time, as more and more disk space becomes used, large empty areas become scarce. Eventually, when large files are being saved, all their clusters won't fit into one contiguous portion of the remaining free space. Then, parts of the file become scattered about. This is referred to as file fragmentation.
Excessive fragmentation slows computer performance due to the increased time it takes the operating system to save and retrieve files. Worse than that, it increases the length in the FATs cluster chains which, in turn, increases "lost cluster" errors resulting in corrupted files and lost data.
The cure for fragmentation is defragmentation, also known as disk optimization. The defragmentation, or optimization process shuffles each file's clusters around until they are all recorded contiguously.
How often should a HDD be defragmented? The answer depends mostly upon how intensively the filing system is being used. For most users, a monthly defragmentation will keep their filing system performing well and less error-prone.
A good strategy is to configure the Windows 7 defragmenter to run automatically:
As users, we organize our files into folders, also known as directories. When other folders are created beneath a "parent" folder, they're called subfolders, or subdirectories. A filing system arranged this way is referred to as a hierarchical filing system
A full file specification is the method by which each and every file in a computer's hierarchical filing system can be uniquely identified.
A full file specification consists of four pieces of information: 1) a drive designation: identifies the drive a file is saved upon, 2) a file path: identifies where on a drive the file is saved, 3) a filename: refers descriptively to the file, and 4) a file extension: identifies the type of file and what program(s) it is associated with.
The drive designation uses a letter followed by a colon to identify a storage device. For example, a computer's first HDD (hard disk drive) is designated as C:. In the case of a computer with just one HDD, its CD-ROM drive would be designated by D:.
A file path represents the location of a file on a drive. It follows the drive designation and always begins at the root directory.
Every storage device has a special directory called the root directory (root, for short). The root is all the way at the top of a drive's folder hierarchy: it is the first directory; it is the mother of all other directories (folders) on a drive. All other folders are sub-folders of the root.
The root is represented by the first backslash (\) after the drive designation. Example, the root of drive C: is C:\.
A file path (path for short) is a list of all the folders, beginning with the root, that lead to the folder in which the file is saved. The sub-folder names are separated, or delimited, by backslashes (\).
Immediately after the path comes the file name. File names can be up to 255 characters long, but shorter, descriptive names are best. File names may not include certain reserved characters ( \ / : * ? " < > | ).
Some say it's unwise to use spaces inside file names because computer software often interprets them as delimiters. Instead, they say, use - (dash) or _ (underscore) characters.
The file extension, which is separated from the file name by a period (.), identifies the file type and, in some cases, what program it was created by.
File types like .txt (text) or .jpg (photo) are generic, meaning many different programs can create or modify them.
File types like .docx or .xlsx, are specific to particular programs: MS-Word and MS-Excel, respectively, in this case.
Putting it all together, a full file specification might look something like this:
C:\My Documents\courses\forest_ecology\term_paper.docx
C: is the drive designation
\My Documents\courses\forest_ecology\ is the path
term_paper is the file name
docx is the file extension
My Documents is the default saving location in most Windows programs (one of the defaults you'll learn how to change later on during the course). Using this standard location is a good beginning for file organization, but when it becomes cluttered by too many files, organization breaks down.
Experienced users further organize their files with a system of subfolders beneath My Documents. Files can be organized into folders by applications, subjects, projects, categories, or time periods depending upon what is most appropriate.
Frequently-used files can be made more accessible by creating Windows shortcuts to them on the Desktop.
A filing organization evolved over time as existing folders and files are renamed or moved, and new ones created.
With experience you can devise your own naming conventions as an additional aid to organization. You can adopt standard ways of naming files and folders that will make navigating them more quickly and easily.
Filenames with embedded blanks can create confusion for
software and humans alike. Here are three methods to avoid
potential problems caused by spaces imbedded in file names:
Instead of Weekly Sales Figures.xlsx
WeeklySalesFigures.xlsx
Weekly_Sales_Figures.xlsx
Weekly-Sales-Figures.xlsx
Libraries are a filing system feature that was introduced in Vista and Windows 7. Libraries extend the concept of standard folders for user files like My Documents by letting users create aliases to files and folders in a centralized location where they can be accessed easily.
Does this sound like Windows shortcuts to you? If so, good thinking. The major difference is that if a file or folder is deleted from a library folder it is also deleted at its actual location in the file system. Contrast this to shortcuts in a folder. When shortcuts to folders and files are deleted, their target folders and files are not. That's one of the advantages of using shortcuts to files and folders - they provide a layer of insurance against accidental deletion.
Another potential disadvantage of Libraries is that they may confuse people about the actual locations of files, and that's never a good thing.
One possible advantage of Libraries would be to add important files and folders in one and then use that Library as the source for a backup set.
If you need temporary quick access to a group of files in a folder, add the folder to a library and access them there. Be careful though, when the need is over, don't delete the folder from the Library because that will also delete the folder and contents from the source. Instead, right click on the folder, then click on Remove from folder. This removes the folder from the library without deleting the source folder and contents.
A physical disk drive can be partitioned using specialized software . A partitioned drive behaves as if it is two (or more) separate drives. Partitioning a hard disk drive into drive C: and drive D: offers significant advantages.
When a drive is partitioned into drive C: and drive D:, drive C: can be used to store operating system and installed application program files while drive D: can be used for data files. Segregating data from program files simplifies backup and also allows for the operating system to be reinstalled or changing without disturbing data.
Never delete files with the file extensions .exe, .com, .dll, .bat, .drv, or .inf. They are system files and deleting them can disable programs, including the operating system.
See Backup article.