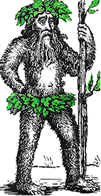 Hermit's Free Library MS-Word
Hermit's Free Library MS-Word
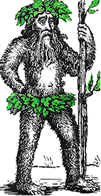 Hermit's Free Library MS-Word
Hermit's Free Library MS-Word
Applies to MS-Word 2007/2010/2013. Includes document views, the Ribbon, the Quick Access Toolbar, the Mini Toolbar, Zoom, Task Panes, Show/Hide formatting symbols, and Keyboard shortcuts.
MS-Word offers a number of document views, each designed for particular tasks.
The WYSIWYG Print Layout view is the best choice for working with graphics, headers and footers, and page layouts like margins, columns, page orientation, and page and section breaks.
In a way, Print Layout is made to show white space. When the white space between pages is not of concern, Word will shrink it for you if you uncheck "Show White Space between Pages in Print Layout view" in the Display section of Word Options.
Print Layout suffers from awkward scrolling that makes things jump around when moving from page to page. Quite stressful to the eyes.
Print Layout can be tweaked into a side-by-side, two-page WYSIWYG print preview, something MS-Word's newer Print Preview itself can't do. And unlike Print Preview, Print Layout lets us Undo and Redo to compare "before and after" effects of a major change to formatting. Use the following steps to preview two pages at a time in Print Layout.
For composing and editing, Draft is the view of choice because it fills the document window with document, not white space. The more document that can be seen the better when working on content instead of formatting.
Unlike Print Layout, Draft view scrolls smoothly and evenly, making it much easier to keep your place without eye strain.
Draft's compact display does make it convenient for applying formatting to characters or paragraphs.
Using built-in Heading styles in an MS-Word document taps into the power of the Outline view. Outline view provides tools such as promote / demote, and move up / down. The Outline tools provide a fast, accurate, and convenient way to arrange and rearrange content that make cut and paste look primitive.
In the tutorials you'll see how these tools can improve your ability to organize virtually all your documents, especially term papers.
For Word 2010, Microsoft pretty much gutted Word 2007s excellent Print Preview facility. The new Print Preview display shrunk to one page from two pages, and Microsoft also eliminated the ability to Undo and Redo while previewing. As mentioned above, a work-around is to configure Print Layout as a two-page WYSIWYG preview.
However you do it, always preview before printing because it can save a lot of time and paper. Previewing prior to printing should include jumping to the end of your document (Ctrl-End) in order to check for blank pages and orphans.
Blank pages are usually caused by extraneous blank paragraphs and/or page breaks. An orphan is a short piece of text at the top of an otherwise empty page. Various techniques can be employed to eliminate orphans, including adjustments to margins, font size, indentation, line spacing, and space before and after paragraphs.
The quickest way to summon the Print Preview and the Print dialog box is to press Ctrl-P. The quickest way to dismiss it is to hit the Esc key.
It's quite a mouthful, but a truly sensational way to review and navigate any document that uses built-in heading styles. Press Ctrl-F to open the Find task pane, then click on the first of the three tabs just below the Find text field at the top.
The Find task pane now displays all the headings in the document and you can navigate instantly to any section in the document by clicking it in the task pane.
Finding a word or phrase in a document is so easy. Just type the text into the Find field and Word highlights in yellow every occurrence in the document.
The Find task pane works its magic in Normal, Print Layout, and Outline views. Five stars, Microsoft!
Full screen reading is rather like Print Layout view except that it hides the Ribbon and takes over the entire screen. It also hides the insertion point, but if you click on a page the insertion point reappears and you can perform an edit.
Pressing Esc while in in Full Screen Reading view returns to Print Layout view.
The Zoom slider is located in the View shortcut menu (bottom, right-hand of Word window). Zoom is a variable magnification of whatever view you happen to be using. The zoom magnification only affects the on-screen view - it has no effect on printing. One- hundred percent Zoom is pretty much WYSIWYG and works well most of the time. If your eyes are tired, or you forgot your glasses, zooming in is very helpful. Zooming out provides an over-view of a document and is especially useful to see the layout of an entire page when working on one-page documents - posters, for example.
Formatting symbols represent the presence of paragraph boundaries, spaces, line
breaks, page breaks, tabs, etc. They are toggled on or off by clicking the Show/Hide
button ( ) in the Paragraph group of the Home tab.
) in the Paragraph group of the Home tab.
Formatting symbols are also sometimes referred to as non-printing characters because they appear only on-screen and are never printed.
The formatting symbols are essential during formatting and editing, especially for text selection, deletions, and copy and paste. During extended periods of typing, turn them off if you find them distracting.
Which formatting symbols Show/Hide displays is up to you:
The Ribbon menu was designed to provide better access to commands in the Office applications. It replaced the Menu bar and the Standard and Formatting toolbars found in Office applications prior to Office 2007.
The Ribbon is organized into Tabs, which are sub-divided into
Groups. Many Groups, but not all, have an associated Dialog box.
Dialog boxes, which are identical in nearly every aspect to those of older versions, are
opened using the Group's dialog box launcher, which is found in the Group's lower,
right-hand corner.

Each Tab represents a broad category of possible activities. Tabs are further organized by Groups, which contain the buttons and fields used to accomplish specific tasks. Buttons are shortcuts to commands which are used most frequently.
All commands, whether or not they appear as buttons on the Ribbon, are represented in the Dialog boxes. Dialog boxes often provide the sole access to more advanced commands and options.
Before becoming more familiar with the Ribbon's organization, you'll find yourself scanning it for commands. You will save time if you scan the Tabs first and then the Groups to locate the desired command button.
As previously mentioned, the Tab can be contracted by pressing Ctrl-F1, or double clicking the active Tab. When the Ribbon is contracted the document viewing area is significantly greater.
Absolute maximum document viewing area is attained with these settings:
The Quick Access Toolbar was the only customizable element of the Office 2007 interface. With the advent of Office 2010 it became possible to customize the Ribbon itself by adding to or rearranging its buttons.
Nevertheless, commands added to the QAT continue to have the advantage that they are always available, regardless of which Tab is active and even when the Ribbon is contracted.
Another advantage of adding an often used command to the QAT is that it doesn't pull us off the Tab (often Home) we're currently using. Also, Word and the other Office programs have loads of useful features and commands which don't even appear on the Ribbon: Send to MS Powerpoint for example. Add them to your QAT!
Some popular additions to the QAT include Insert Date and Time and New Document. Consider this: it takes four clicks on two screens to start a new document using the Office button or Files tab. Using the QAT it's just one click. Of course using Ctrl-N is even faster and more convenient, see keyboard shortcuts below.
Check: The QAT can be displayed above (default) or below the Ribbon. Above provides more document display area, but less room for tools because it shares the line with the document name.
Adding a command to the QAT is easy to do. For detailed instructions on how, see Add Send to Powerpoint to MS-Word's QAT.
"Mini" is a context-sensitive menu that fades into view near where text has been selected. While useful for some work, it may be annoying at other times. It can be turned off this way: Word Options >Popular >Show Mini Toolbar (uncheck)
As always, shortcut menus open with a right-click. Shortcut menus are context- sensitive and they are often the quickest way to perform an action using the mouse - but not always. To demonstrate this, try changing Space Before or After a paragraph using the Shortcut menu and then using the Paragraph dialog box. Which is shorter?
Task panes are like Dialog boxes except they can remain open while you continue working. Having a task pane open cuts down on the document viewing space, so if one is open but un-needed, it's wise to close it.
In addition to an entirely new set of keyboard (KB) shortcuts, Office 2007/2010 preserve nearly every single legacy KB shortcut.
Legacy KB shortcuts are particularly useful to learn because they are widely used by so many applications. Prime examples of universally recognized shortcuts are Ctrl-S (Save), and Ctrl-P (Print).
When we consider how often we open new files, save them, and print them, the speed and convenience of Ctrl-N, Ctrl-S, and Ctrl-P should be obvious.
A simple, highly effective, but often over-looked KB shortcut is the Enter key. Many users regularly waste time and effort clicking on "Ok" or "Save" when they could simply hit Enter because those are usually the default choices.
Check: An interesting quirk is that the legacy KB shortcuts Alt-O-F (Font dialog box) and Alt-O-P (Paragraph dialog box) still work even though the "O" in them refers to the Format menu, which no longer exists!
Also see MS-Word Keyboard Shortcuts
and
MS-Word Styles Keyboard Shortcuts
Check: Speaking of quirky, in Office 2007 Microsoft replaced File Menu with the Office Button. Then, in Office 2010, Microsoft sacked the Office Button and resurrected File Menu, but called it "Backstage". Some claim Microsoft does these things to hasten obsolescence and garner support by third-party publishers who make bundles selling updated materials. Gee, that sucks!