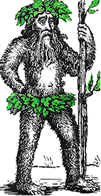 Hermit's Free Library MS-Word
Hermit's Free Library MS-Word
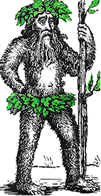 Hermit's Free Library MS-Word
Hermit's Free Library MS-Word
This article presents the most efficient ways of selecting text in MS-Word. Methods using the mouse and the keyboard are included.
Selecting text efficiently is a basic skill for editing and formatting. Dragging the mouse over text to select it not only wastes time, it's more likely to generate copy and paste errors.
The keyboard and mouse text selection techniques described below are easy, fast, and accurate. Using them taps into the true power of modern desktop software.
The mouse offers some great techniques to select text, but the keyboard is frequently faster and more accurate, and may reduce risk of injury due to repetitive motion. We only have two hands with which to use the mouse, but ten fingers to bash on keys!
The following keyboard text selection techniques work in nearly 100% of software programs, including MS-Word.
| Keystrokes | Selection |
| Ctrl-A | Entire document |
| Shift-Ctrl-End | From cursor location to end of document |
| Shift-Ctrl-Home | From cursor location to beginning of document |
| Shift-Ctrl-Down Arrow | From cursor to beginning of next paragraph |
| Shift-End | From cursor to end of line |
| Shift-Home | From cursor to beginning of line |
| Shift-Left/Right-Arrow | One character at a time left/right |
| Shift-Ctrl Left/Right Arrow | One word at a time left/right |
Extend Selection (F8) is the keyboard technique of selecting discrete words (F8 x 2), sentences (F8 x 3), or paragraphs (F8 x 4).
After a selection is made using F8, use Ctrl-C (copy) or Ctrl-X (cut) and then Ctrl-V (paste).
Extend Selection ends when you press Ctrl-C or Ctrl-X, but you can cancel it at any time by hitting Esc and then the left or right arrow key.
Combined with Drag and Drop, the mouse is a powerhouse in "close-quarters" editing. However, it depends upon how well it's used.
Many users select text by dragging the mouse over it. In most situations that's the slowest and least efficient way to select text with a mouse.
Our rodent friends can be used much more effectively! Like the keyboard, they too can select words, sentences, and paragraphs easily and without the strain of dragging over the text.
In MS-Word (and nearly all other desktop software), the selection bar is the white space that appears between the screen edge and the left margin of text, or fields. The following table shows how to use the Selection Bar to select text the easy and accurate way:
| Mouse Action | Selection |
| Single-click in Selection Bar | Select line |
| Double-click in Selection Bar | Select paragraph |
| Double-click on a word | Select word |
| Triple-click in a paragraph | Select paragraph |
| Triple-click in the Selection Bar | Select entire document |
| Ctrl-Click in sentence | Select sentence |