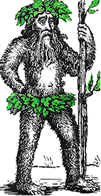 Hermit's Free Library MS-Word
Hermit's Free Library MS-Word
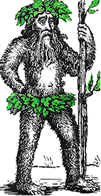 Hermit's Free Library MS-Word
Hermit's Free Library MS-Word
This article distinguishes between ordered and unordered lists and gives two methods that can be used to create them (Ribbon tool and AutoCorrect). It also tells how to format list items automatically using AutoCorrect and shows how manual line breaks can be used to control the line length of list items.
Although Word's numbered list feature was broken for many years, Microsoft finally fixed it with Word 2007's new XML file format.
Bulleted lists are also known as unordered lists, while numbered lists are also called ordered lists.
When using lists, let form (format) follow function. That is, use bulleted lists for items which have no ordinal relationship, and use numbered lists to denote items which occur in numbered order or sequence.
To begin a list, click on either the Bulleting or Numbering button in the Paragraph Group of the Home Tab. Hit Enter to insert each new list item and when finished, press the Enter key twice. The second Enter will end the list style and return formatting to the Normal style, without adding an extra paragraph.
Use the List Menu to select different bullet and numbering styles or create new ones.
You can also use AutoCorrect "triggers" to initiate bulleted lists. The triggers (asterisk, dash, and greater-than sign) produce different bullet styles.
When you type one of the triggers followed by a space, AutoCorrect inserts the first bullet. Press Ctrl-Z to cancel the AutoCorrect behavior. If a particular behavior is an annoyance, you can eliminate it by removing its AutoCorrect entry (Options > Proofing > Autocorrect Options).
Here's another interesting AutoCorrect feature: auto formatting.
Font formatting (bolding, underlining, italics, etc.) applied to the initial word or phrase in a list item will automatically repeat in subsequent list items as they are entered.
To trigger Auto-Format, follow the formatted word or phrase with a period (.). Each time you hit a period inside a list item it will trigger the Auto-Format. 21:49 2/4/2019
Here's a way to get control over the length of lines inside a bulleted list. Have a look at the three versions of the same bulleted list below.
1) This first bulleted list lets word-wrap break the lines within the paragraphs:


2) That's ok, but what if we want to shorten the length of each bulleted item's line and make them continue on the next line? The bulleted list below shows the results of doing this by pressing Enter. The problem is that each time Enter is pressed it makes a new paragraph and a new bullet appears:






3) In the final version of the bulleted list, text has been forced onto new lines using manual line breaks, avoiding extra paragraphs and bullets:





