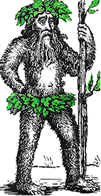 Hermit's Free Library MS-Windows
Hermit's Free Library MS-Windows
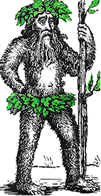 Hermit's Free Library MS-Windows
Hermit's Free Library MS-Windows
Like all other operating systems, MS-Windows looks after:
Think of your computer's operating system (OS) as the specialist that performs common, essential tasks needed by your application programs - i.e. word processing, spreadsheets, slideshows, etc.).
The operating system takes care of input and output, retrieving and saving files, and accessing attached hardware. Applications concentrate on their own special purpose, the specific job they were designed to do.
So, to write a term paper you need a word processing application, but you also need an operating system to load the application, retrieve its data, gather input from the keyboard and mouse, and print, and save.
All modern operating systems (OS), including MS-Windows, have these features:
A user interface (UI) uses software and hardware to provide users a way of interacting with software by making choices and giving commands. A graphical user interface (GUI) uses graphical icons to represent programs, files, and menu choices and commands.
Contrast GUIs to old character-based user interfaces where users had to type commands and type them exactly the way the operating system understood them.
Users interact with the user interface using one or more hardware input devices. On most PCs today users use a combination of keyboard and mouse. On hand-held and mobile computing devices, touch screen interfaces dominate.
The first personal computer operating systems could only open one program at a time. Today's multitasking operating systems are capable of opening multiple programs, each with multiple open files. Savvy users switch back and forth between programs and files with less than it takes to snap their fingers, using Alt-Tab.
The clipboard is a portion of RAM run by the OS, that facilitates copying and moving information from one location to another or from one program to another. Clipboard operations are called Copy and Paste, and Cut and Paste. See Clipboard and Keyboard shortcuts below for more information.
Used as a computer term, default refers to "out-of-the-box" settings: values or choices that are pre-selected during the installation of an OS or application program.
Many defaults can be configured, or changed by users. For example, when MS- Office 2010 is installed, Calibri is the default typeface in Word. Many users select a different typeface each time they begin a new document, not realizing that they could easily make their preferred typeface the default for all new documents.
Some defaults are set in concrete. For example, when you exit, all Windows applications ask if you want to save changes. The default is always "Yes". That's why instead of reaching for a rodent, you can simply hit Enter and save time in saving.
Methods by which default settings can be changed include Properties dialog boxes, options and preferences menus, modifications to styles and templates, and, in the case of hardware devices, the Windows Control Panel. We will use all these methods during lab exercises..
These features of the MS-Windows user interface are essential to using your computer effectively:
Shortcut menus (formally known as context-sensitive menus) open when the user right-clicks an object in the user interface. Shortcut menus save time and effort in finding and selecting commands. They also provide access to important information about objects, see Properties, below.
The selections available in a shortcut menu depend upon the nature of the object and the specific context in which the menu is opened. For example, right-clicking the Windows desktop opens a shortcut menu with options to customize the desktop's appearance, while right-clicking a data file's icon opens a shortcut menu that includes options to open, print, rename, or delete the file.
Many shortcut menus include an item (usually the last) called Properties. The exact contents of Properties varies according to the nature of the object, but Properties generally includes information about an object and selections to configure the way the object appears or behaves.
For example, the Properties dialog box for a data file displays the file's location, its size, and the date of its last modification. It also shows what program opens the file by default (the file association) and lets one change the file association so that it opens with a different program.
Screen tips are small text windows which appear when the mouse pointer is hovered above screen objects. They offer a brief explanation about the object or command.
Windows shortcuts are often referred to simply as "shortcuts". Don't confuse Windows shortcuts with shortcut menus or keyboard shortcuts.
Windows shortcuts provide a convenient way to access target programs, files, folders, websites, or even hardware devices such as printers. Windows shortcuts are so useful because they can make even a file buried deep down in the filing system easily accessible from our Desktop. And, there can be many shortcuts to the same object, making it accessible from multiple locations.
Windows shortcuts themselves are files (.lnk) and wherever they appear, they are identifiable by the small curved arrow on their icons. Like all files, a Windows shortcut can be copied, moved, or deleted. Doing so, however, has no effect whatsoever on the target object, so shortcuts actually protect files from accidental deletion while simultaneously giving easy access to them.
While a GUI makes it possible to do nearly everything using a mouse, experienced computer users know that keyboard shortcuts are frequently the fastest, most efficient, and most ergonomic way to use computer software.
Keyboard shortcuts such as Ctrl-C, X, V, Z, and Y, Alt-Tab, Alt-F4, F4, Ctrl-S, and Ctrl-P are indispensable to effective computing.
At first, users think they won't remember keyboard shortcuts, but they actually can because human memory is best when using position, and because their fingers will remember even when they forget. Everyone can learn to touch-type, and everyone can remember keyboard shortcuts.
Another characteristic shared by GUIs is that they are all WYSIWYG: What You See Is What You Get. This refers to their ability to display documents on the screen the way they will print, thus saving paper, ink, and time and effort. Note that WYSIWYG is highly approximate, but not always completely perfect.
As already mentioned, the Clipboard is a portion of RAM used by the OS to temporarily store information which a user wishes to copy or move to another place. By eliminating typing the keyboard eliminates potential errors.
Using the Clipboard is a two-step process: Copy and then Paste to copy, or Cut and then Paste to move.
Undoubtedly, the fastest, most efficient way to use the Clipboard is to use keyboard shortcuts. And because copy and paste operations are used so frequently, using the keyboard shortcuts can reap great savings in time and energy.:
You might wonder why Ctrl-X-C-V came to be chosen for these shortcuts. They have been around since the WordStar, the very first word processor for the PC. The WordStar programmers selected these keys for their close proximity to each other and to the Ctrl key. Because the arrangement uses only the left hand, it lets fingers on the right hand operate the cursor movement keys. This creates a powerful combination for editing.
During the File Management unit you will see how the Clipboard can also be used as a convenient way to copy or move files as well as text.
Undo (Ctrl-Z) is a safety net which lets us try nearly any action in most application programs without running the risk of irreversible damage to our document or data. If anything goes wrong, press Ctrl-Z and it's as if it never happened.
How far back Undo goes depends on the program. In MS-Word it goes all the way back to either when the document was opened for editing or last saved. In Windows Explorer it only covers the very last action and only if it is invoked immediately, before another action takes place.
Another built-in safety net common to modern operating systems is the recycle bin. By default, when files are deleted, they are compressed and added to the recycle bin. As long as they remain in the recycle bin, deleted files can be restored. If a file is deleted from the recycle bin, or if the recycle bin is emptied, it is no longer available (at least not without heroic efforts, as we shall see in File Management).
To configure the recycle bin, right click on it in Windows Explorer and click on Properties.
Compared to scanning by eye, using Find to search for text has some important advantages. Find's digital search is way faster, more thorough, and reduces eye strain.
Whether you are in an MS-Word document, an MS-Excel help screen, or Windows Explorer - if you're looking for something, Find is often your best bet.
Tip: when using a search engine on the web, select and copy your keywords to the Clipboard before hitting Enter. Then, after following a link from the search results, press Ctrl-F and then Ctrl-V to find your keywords on the target web page.
The Ctrl-F keyboard shortcut accesses Find nearly everywhere, even when it doesn't appear on any menu or toolbar. Also note that Find is integrated directly into the Windows Explorer and Internet Explorer user interfaces, so pressing Ctrl-F in them activates the Find field instead of launching the Find dialog box as it does in most other places.
Nearly all application programs as well as Windows itself include a Help system designed to provide information on using the software. Windows help is accessed on the Start Menu (Help and Support). Help in MS-Office applications is accessed by clicking on the Help icon: . In other applications Help is found on the menu bar.
Help systems generally offer two ways to find a topic: a table of contents or a keyword search.
The Control Panel is a menu system that provides centralized access to operating system options, hardware devices, and certain aspects shared in common by applications. It also includes trouble-shooting for hardware devices.
Examples of customizing the OS user interface would be adjusting the appearance and behavior of the desktop, the taskbar, and the start menu.
Setting up speech recognition and ease of access would be examples of configuring OS features which are common to most or all applications.
Hardware is configured by changing settings for hardware drivers. Hardware drivers are small software programs that act as intermediaries between hardware devices and the OS. Examples of configuring hardware would be modifying mouse behavior (mouse driver) and adjusting screen resolution (video driver).
Simply deleting files for a Windows application using Windows Explorer is an ineffective way to uninstall, and can also cripple remaining applications or the OS itself. The Control Panel's Programs and Features menu is the safe, effective way to uninstall programs.
Programs and Features is also a way to access an application's installation CD in order to add or remove program features or repair program files which have become damaged.
The System Properties menu of the Control Panel displays important information about the computer system, including the name and version of the OS, type and speed (Ghz) of the CPU, amount of installed RAM (Gb), and computer name. System properties includes a link to Device Manager.
Accessed through Control Panel >System menu, Device Manager furnishes information on all installed hardware devices. It also lets users install and update device drivers and diagnose hardware problems.
Performance settings is buried deep in the Control Panel System menu (Control Panel >System >Advanced >Performance >Settings.
Performance settings include Window's special visual effects, things such as animations, shadows, and fades. While these effects are cool, they are strictly for appearance and they use a lot of resources (memory and processor time). If they degrade computer performance too much, some or all of them may be turned off.
|
Old generation (Office 95, 97, 2000, 2003) |
New generation (Office 2007, 2010, 2013) |
|
Menu bar Standard toolbar Formatting toolbar Shortcut menus |
Ribbon Quick Access Toolbar Mini toolbar Shortcut menus |
Dialog boxes present detailed formatting options subdivided into tabs. Options are selected or configured using controls. For example, the Print (Ctrl-P) dialog box contains all these controls:
Useful keystrokes for dialog boxes
As noted previously, multitasking is the ability of an OS to have more than a single program or file open at the same time. Although two or more programs and files can be open at the same time, only one of them is active at any given moment: others are open, but running in the background. When a program is made active, it comes to the foreground and its data and program features become available for use. The active program is said to "have the focus".
Task-switching is the process of moving the focus from one program to another in order to make a different program active. To make an application active:
Using Alt-Tab and the task manager is far and away the fastest and most efficient method.
Windows of active (but not minimized) applications can be automatically cascaded (stacked one on top of the other) or tiled side by side or one above another by selecting the respective choice on the shortcut menu which appears when you right-click on an empty space on the Taskbar.